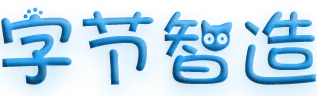Post-it 便利贴小工具
这次要来分享一个小编觉得很实用的iOS App,由3M集团推出的 iPhone「便利贴」小工具,他可以用来记事,点一下就可以编辑、直接放在你的主画面上,随时提醒自己要做什么!还可以手绘~
Post-it 使用教学
Post-it 是一个3M推出的 App,使用方法很简单,编辑完就可以直接贴在主画面中,而且日后也能一键点进去来修改。
iOS载点▶ 点此下载Post-it便利贴小工具
1.下载完 App 后打开,点选中间的 [Enable] 来开始使用
2.接着点下方的[+]
3.这里选择中间便利贴样子的[+]
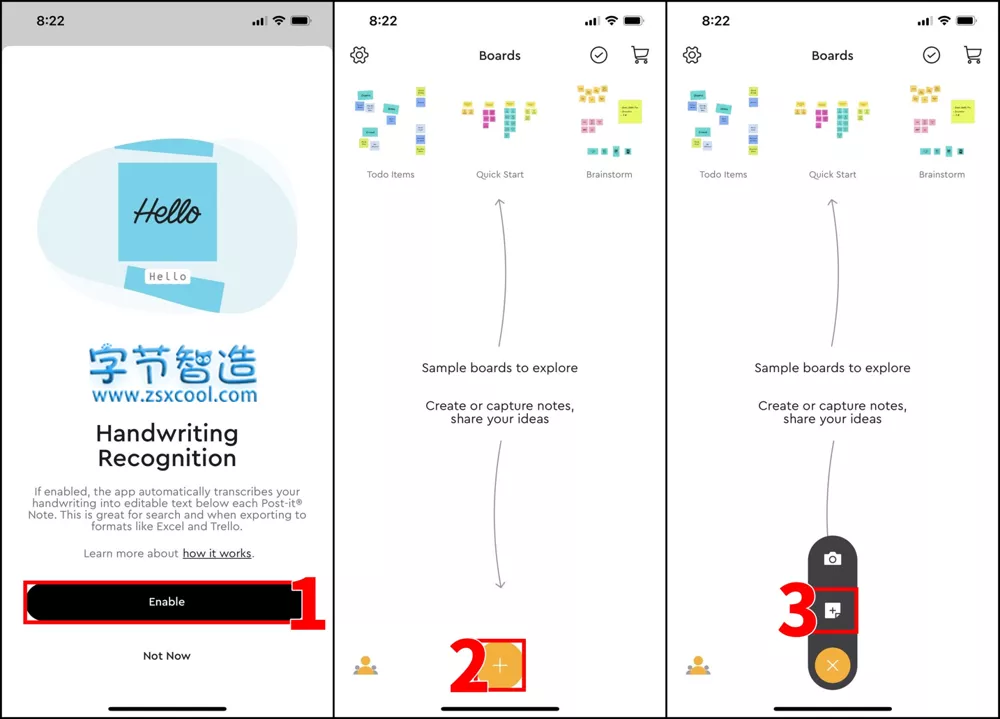
4.新增便利贴时,下方中间有画笔可以选择,最右边的就是去除笔
5.下排最右方有键盘,点一下就可以输入文字
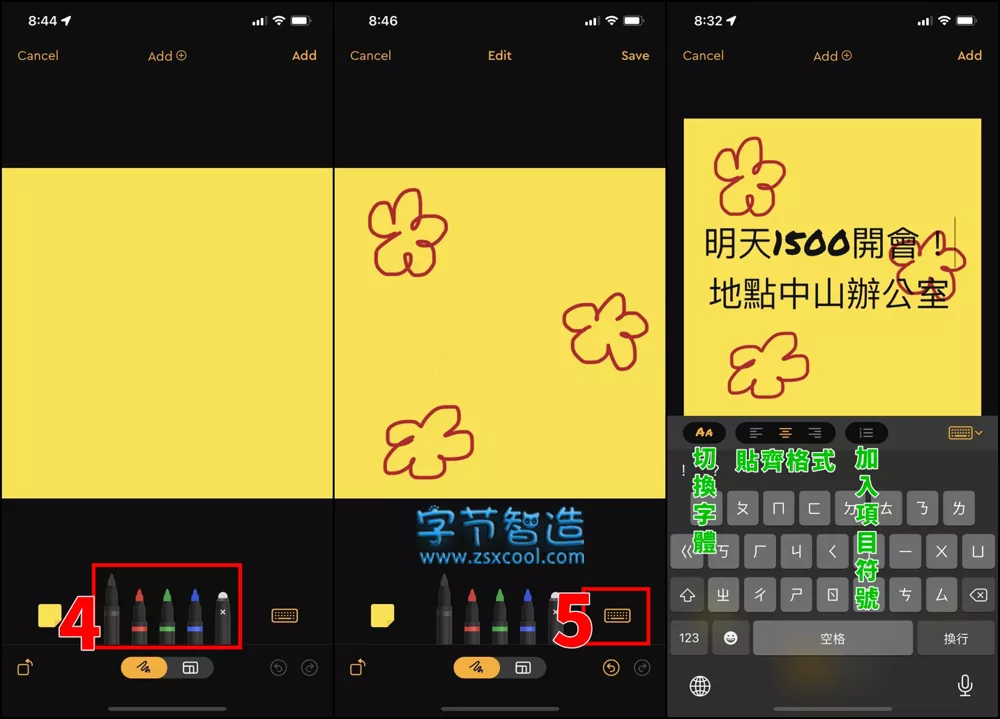
6.在笔刷左方,有便利贴的颜色可以选择
7.选择你喜欢的背景颜色,整张便利贴就会改变底色
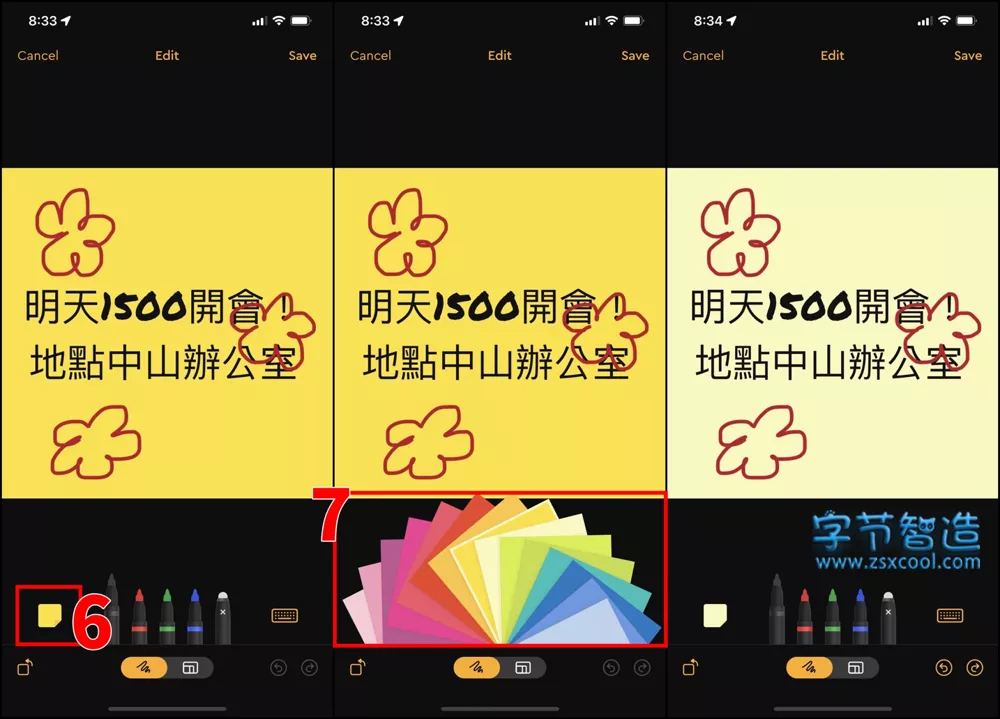
8.文字编辑的右方有改变图纸大小的功能
9.图纸大小右下方有画面缩放的功能
10.设定完你要的样式,点选右上角的 [Save] 即可储存你的便利贴
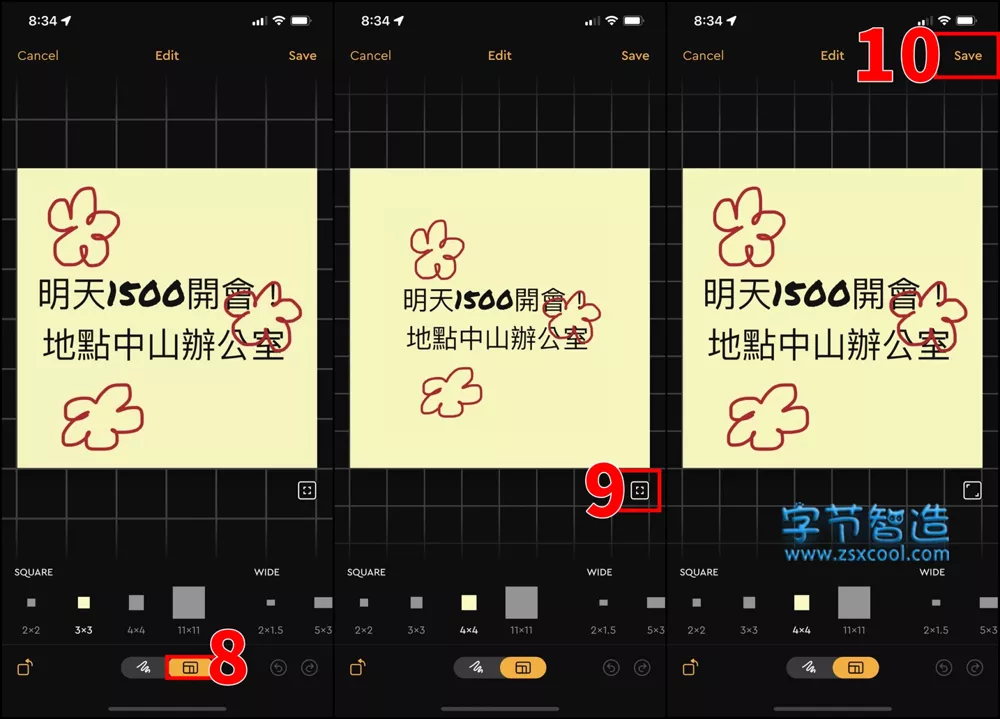
如何将 Post-it 加到桌面中
1.长按主画面的空白处,进入多工模式
2.点选左上角的[+]
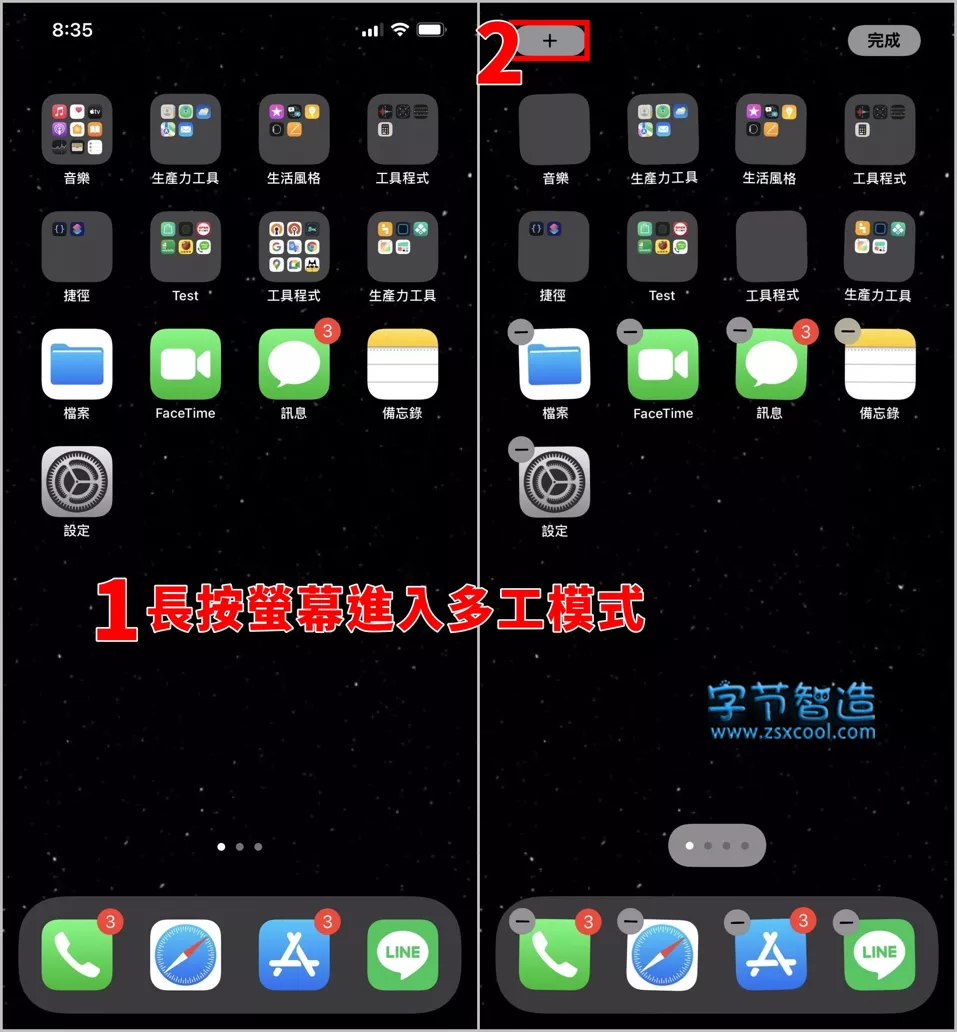
3.找到 Post-it 的小工具,点进去
4.选择你要的大小,按[加入小工具]
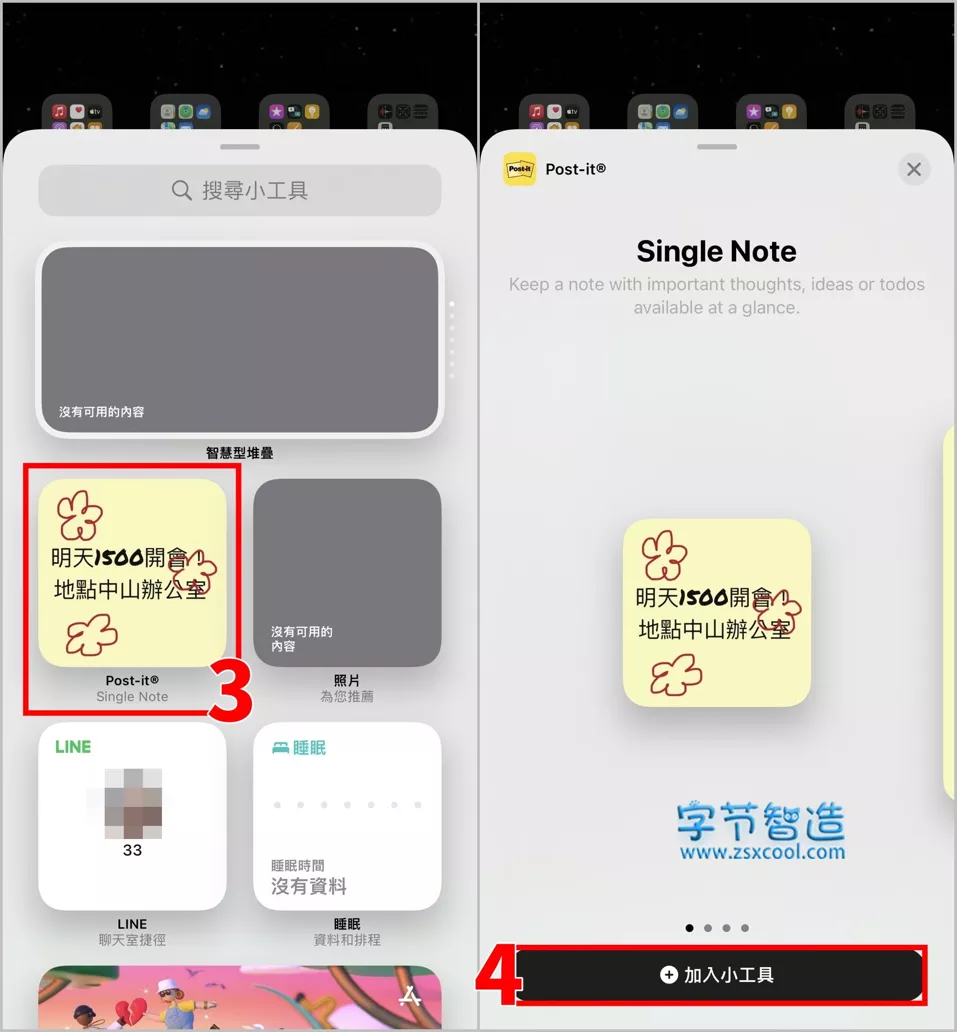
5.便利贴就会出现在主画面中,移动到你喜欢的位置
6.点一下空白处来退出多工模式,完成编辑!
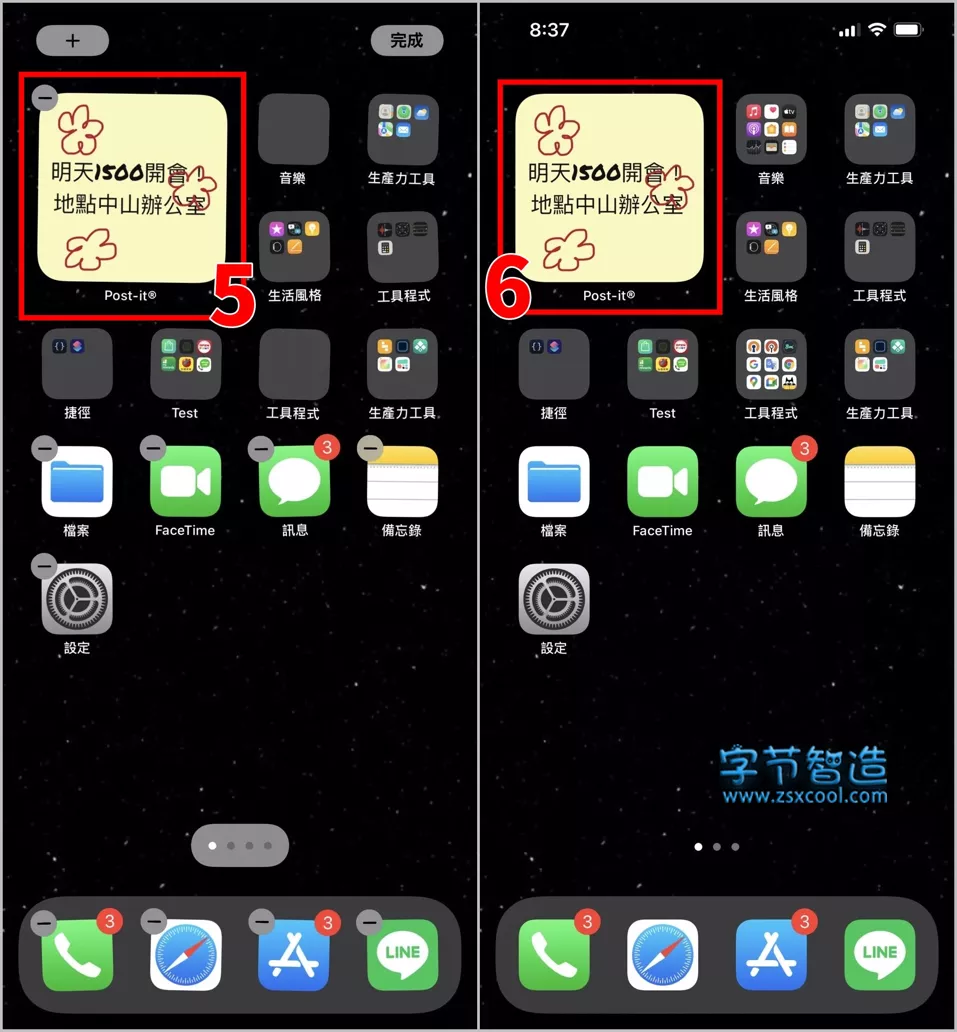
小编碎碎念
最后,小编要额外提醒一下大家,因为3M这个便利贴小工具,需要将你制作好的便利贴设定为「最爱」才会在主画面中显示(如下图),这样就可以正常在手机上显示啰!怎么样,很简单吧~
▼记得点按便利贴下方的[⭐],这样才能正常显示