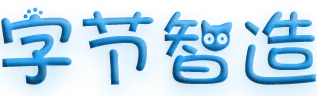Siri 文字对话
如果你觉得你的 Siri 好像不太灵敏,听你讲话都回答错误、搜寻失败,那么你可以试着打开文字输入,直接打字告诉 Siri 你的需求!方法很简单,跟着小编一起来操作吧!
Siri 如何打字输入
iPhone 的用户们,如果你是 iOS 最新版本,那你应该有发现,明明记得以前还有一个对话的视窗,但现在跟 Siri 对话,你只会在屏幕中看到 Siri 圆圆的球球,并且无法文字输入!
其实这是 Apple 在更新版本的时候,为了要让 Siri 不占用太大的版面而做的更新(让你在与 Siri 对话时可以看到手机画面上的信息),但有时候无法文字输入真的挺麻烦的,像小编有几次,同一句话讲好多遍他都听不懂,这时候就希望有文字输入,可以直接打字跟他沟通!
▼如果你有设定过 Siri,那么你与 Siri 对话时,他只会出现一颗圆球在屏幕下方
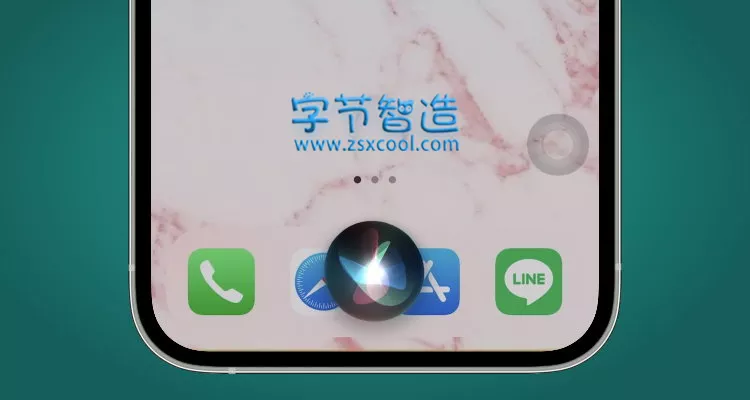
设定Siri
在设定打字之前,记得要先设定好你的 Siri 召唤方式,以下小编也会教你如何设定 Siri 的各种叫出方式:
1.进入[设定]
2.点选[Siri 与搜寻]
3.将最上方的[聆听「嘿 Siri」]及[按下侧边按钮来呼叫 Siri]开启
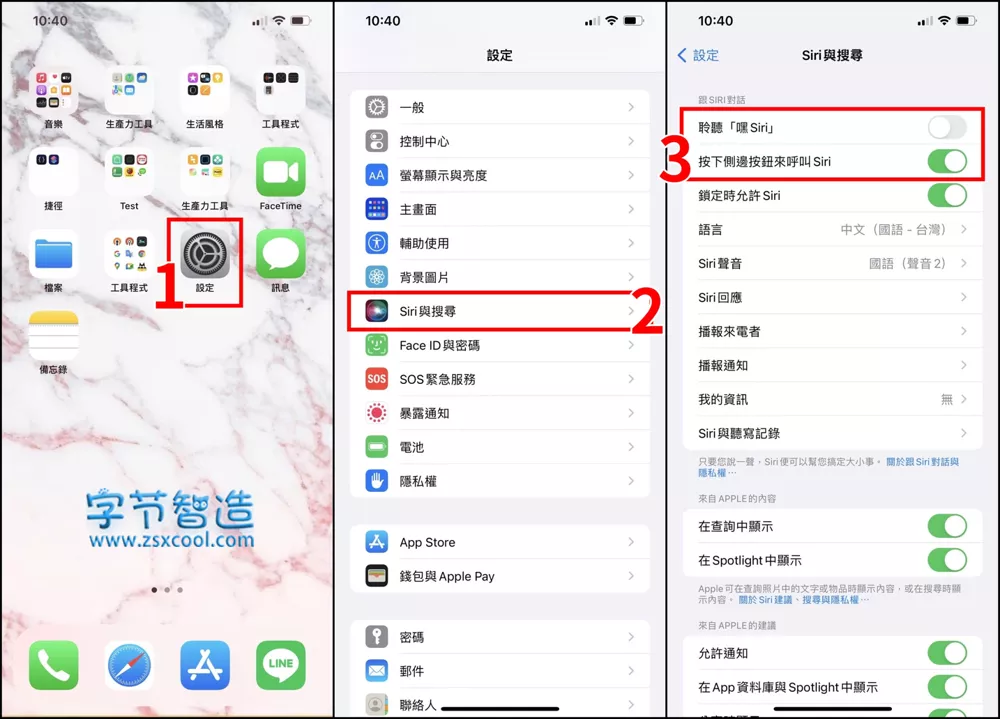
4.开启聆听「嘿 Siri」的时候,iPhone 会要求你念一系列的语音,这里按[继续]*小编建议大家,念的时候不要太字正腔圆,只要用平常的语气、口吻就好
5.念完后点选[完成]
6.确定这两个选项右边的开关都是开启的状态即可
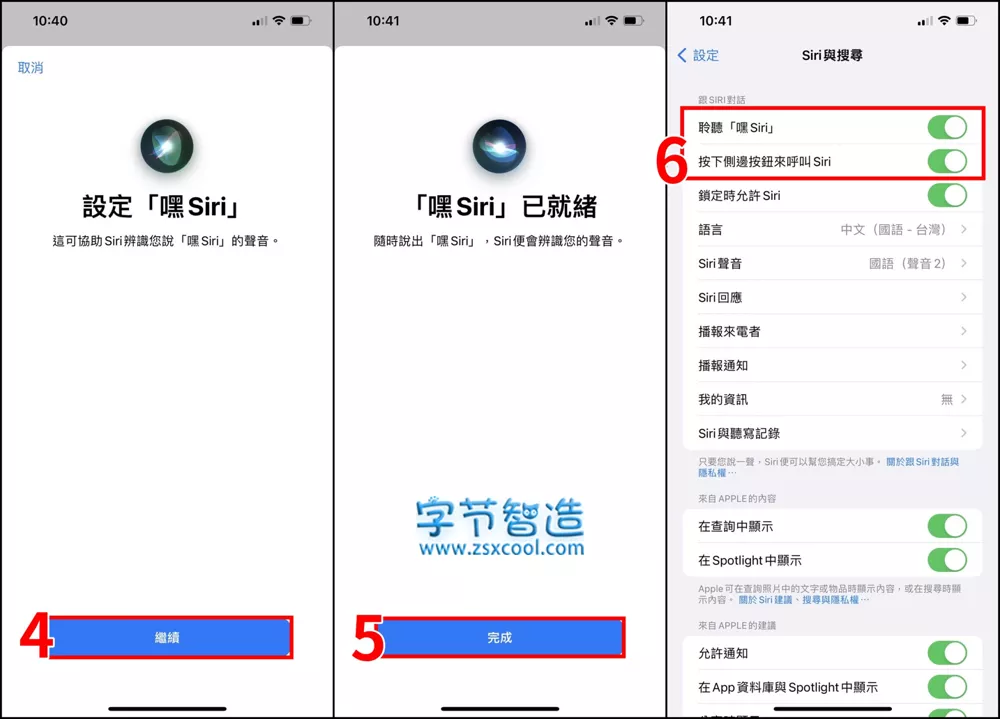
Siri打字设定
以下小编就教你如何设定,让你与听不懂人话的 Siri 打字输入你的需求~
1.进入[设定]中
2.找到[辅助使用],点进去
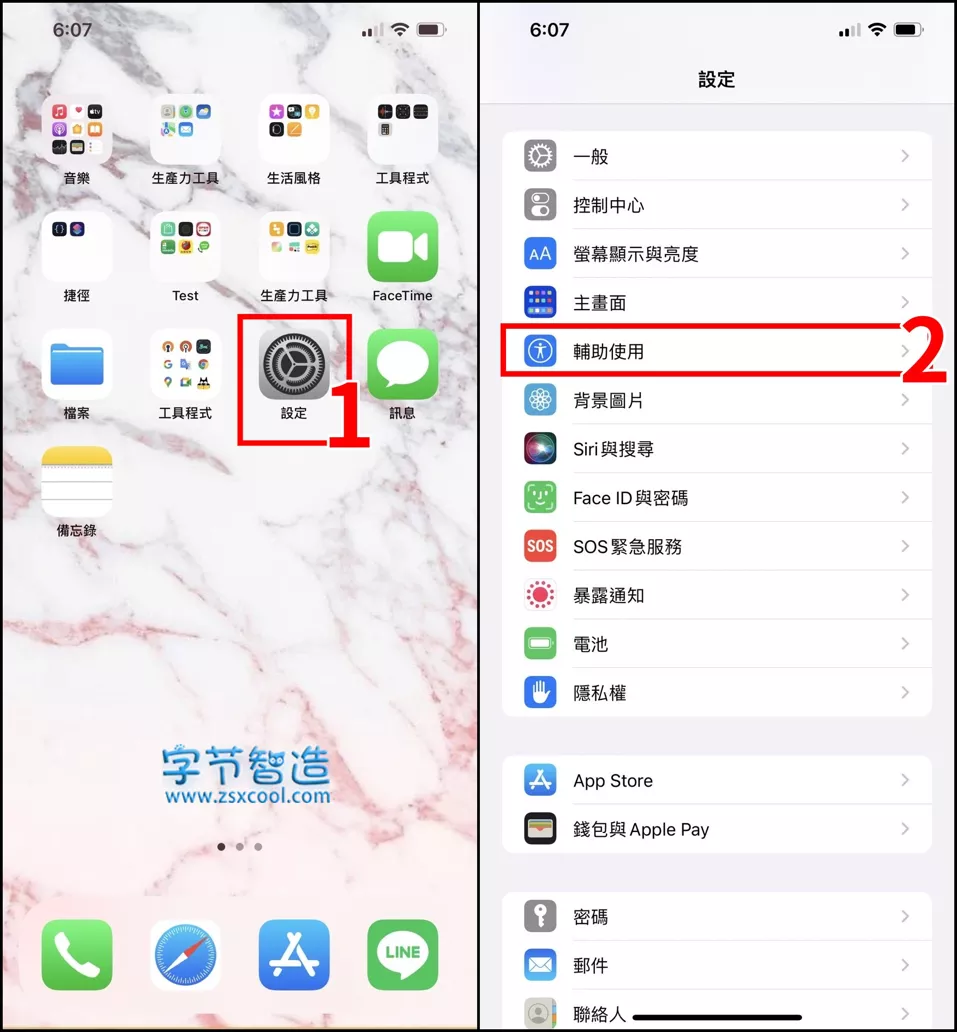
3.拉到最下方,点选[Siri]
4.这里将最上方[输入来和 Siri 对话]右边的按键打开
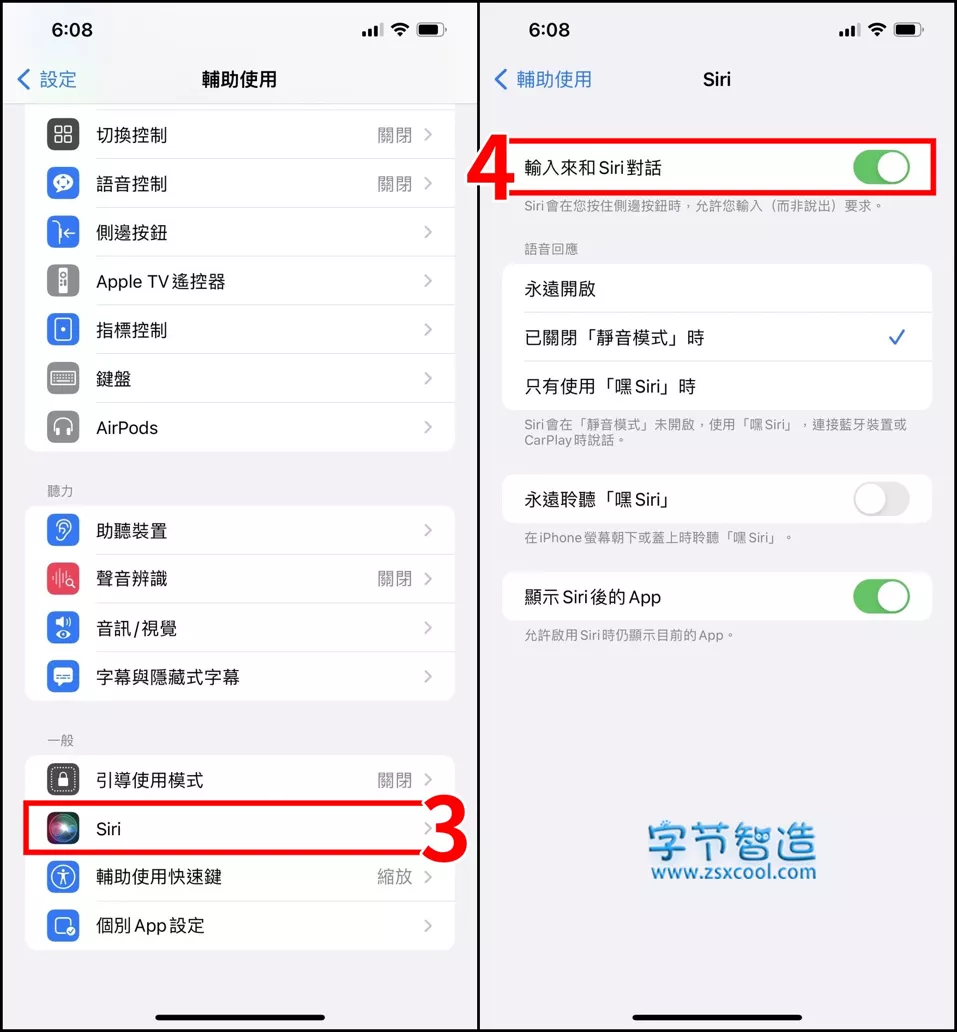
▼接着你就可以直接叫出 Siri,用打字的来跟他对话
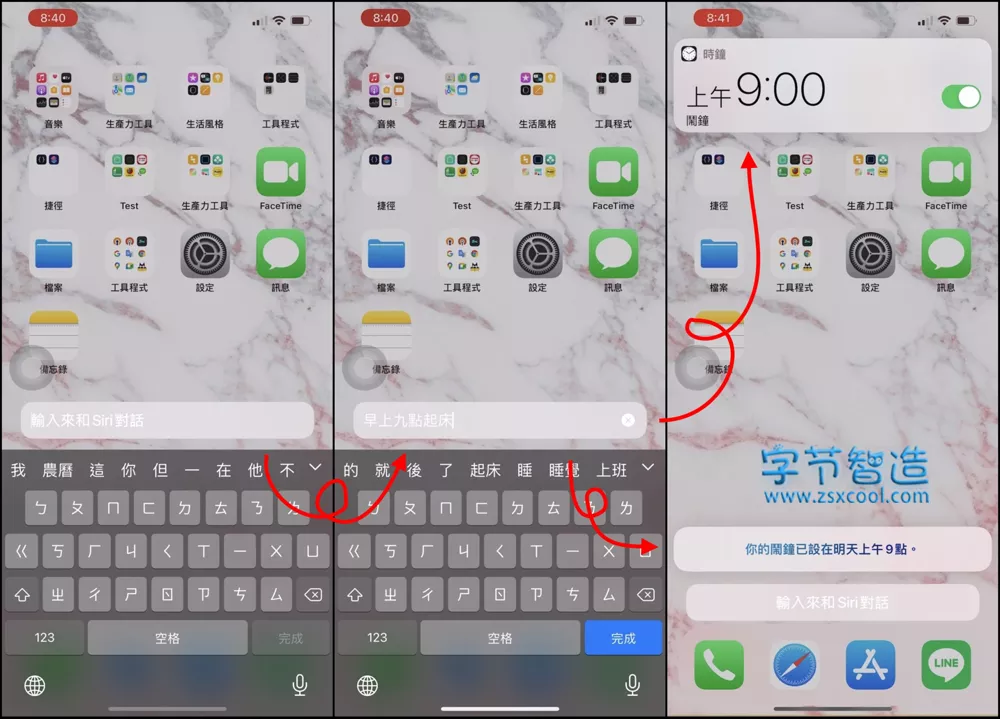
小编碎碎念
接着就是看你要如何叫出 Siri,大家可以长按 iPhone 的「锁定键」,叫出 Siri 后就可以直接打字与 Siri 对话。
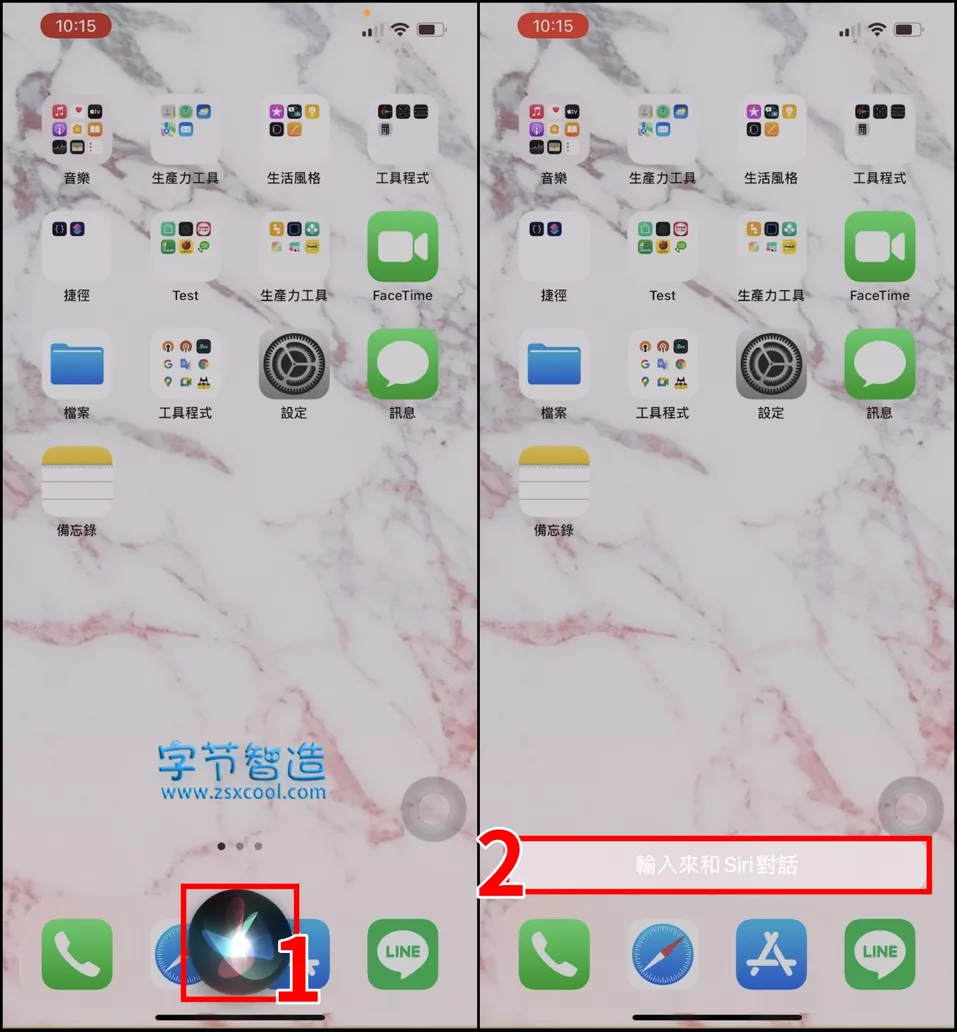
如果你是对着手机说「嘿 Siri」,那么只要在 Siri 圈圈跑出来后点一下,接着就可以在字段中输入文字(如上图),很简单吧~