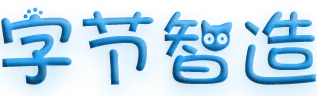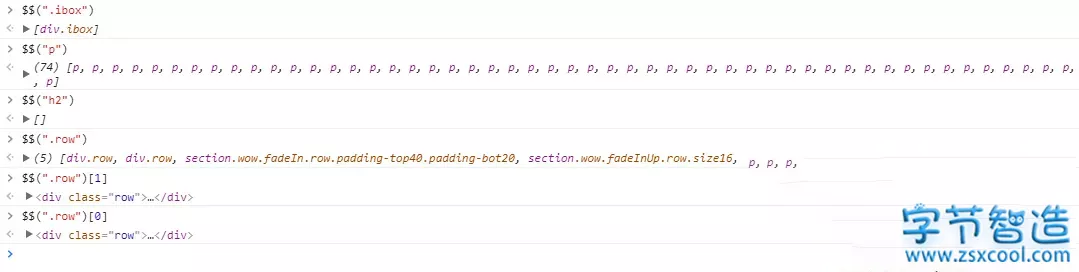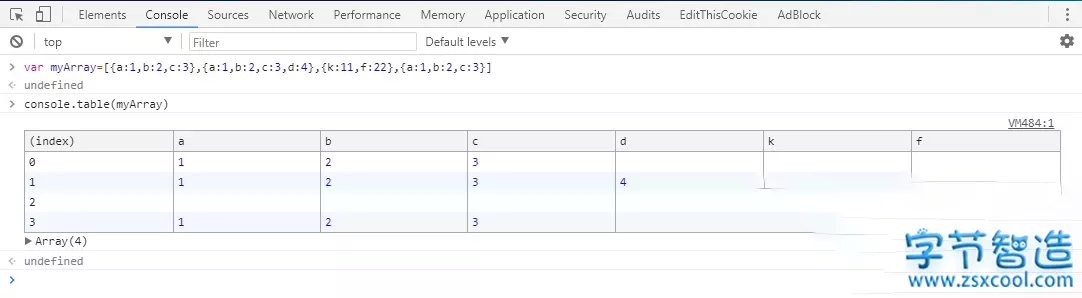Chrome 有内置的开发者工具。它拥有丰富的特性,比如元素(Elements)、网络(Network)和安全(Security)。这篇文章我们主要关注一下 JavaScript 控制台。
我最初写代码时,我只会使用JavaScript控制台来打印服务器返回值或变量值。但随着时间推移和教程的帮助,我发现这个控制台能做的事远远超乎我的想象。
接下来我们说说你可以通过控制台做到的事情。如果你在电脑的 Chrome 浏览器(或其他浏览器)中阅读这篇文章,你可以立刻打开开发者工具并尝试。
1. 选取DOM元素
如果你对 jQuery 很熟悉,你应该知道 $(‘.class’) 和 $(‘#id’) 选择器的重要性。他们通过元素关联的 class 或 id 来选取元素。
但当你在 DOM 中无法使用 jQuery 时,你依然可以在开发者控制台中做同样的事情。
$(‘tagName’) 、$(‘.class’) 、$(‘#id’) 和 $(‘.class #id’) 相当于 document.querySelector(‘ ‘)。它返回选择器在 DOM 中匹配到的第一个元素。
你可以使用 $$(‘tagName’) 或 $$(‘.class’) 构建特殊的选择器来选取 DOM 中所有匹配的元素(注意是两个 $ 符号)。这会把结果放入一个数组。你可以继续通过下标在数组中获取到特定的某个元素。
举个例子,$$(‘.className’) 将给你返回所有 class 为 className 的元素,$$(‘.className’)[0] 和 $$(‘.className’)[1] 分别给你返回第一个和第二个元素。
2. 将浏览器变成编辑器
曾经多次幻想是否在浏览器里面就可以编辑文本?答案是可以的,你可以把你的浏览器变成编辑器。可以在 DOM 中任意添加或移除文本。
不再需要检查元素和编辑 HTML。相反,打开开发者控制台输入下面内容:
document.body.contentEditable=true这将使内容变为可编辑状态。可以编辑 DOM 里的任何东西。
3. 查找DOM中元素关联的事件
当调试时,你肯定对 DOM 中约束元素的事件监听器感兴趣。开发者控制台让你更容易找到它们。
你可以做以下事情来找到特定事件的监听器:
getEventListeners($(‘selector’)).eventName[0].listener这将展示与特定事件相关联的监听器。eventName[0] 是一个包含所有特定事件的数组。比如:
getEventListeners($(‘firstName’)).click[0].listener它会展示 ID 为「firstName」元素的点击事件所关联的监听器。
4. 监控事件
如果你想在 DOM 中特定元素绑定的事件执行时监控它们,你可以通过控制台中完成。你可以使用很多不同的命令来监控部分或全部事件:
monitorEvents($(‘selector’)) 能够监控你所选取元素所关联的所有事件,当事件触发时,在控制台打印它们。比如 monitorEvents($(‘#firstName’)) 会打印 ID 为「firstName」的元素绑定的所有事件。
monitorEvents($(‘selector’),’eventName’) 将打印元素绑定的特定事件。你可以将事件名字作为参数传入函数。它将打印特定元素绑定的特定事件。比如,monitorEvents($(‘#firstName’),’click’) 会打印 ID 为「firstName」的元素绑定的点击事件。
monitorEvents($(‘selector’),[‘eventName1′,’eventName3’,…]) 会根据你的要求打印多个事件。传递参数包含所有事件的字符串数组,而不是单个事件名字。比如,monitorEvents($(‘#firstName’),[‘click’,’focus’]) 会打印 ID 为「firstName」的元素绑定的点击事件和焦点事件。
unmonitorEvents($(‘selector’)) :这个会停止监视和在控制台打印事件。5. 查询代码块执行时间
JavaScript 控制台有一个名为 console.time(‘labelName’) 的重要函数,它接收一个标记名作为参数,然后开启计时器。另一个重要函数是 console.timeEnd(‘labelName’) ,它也接收一个标记名作为参数,然后结束特定标记名所关联的计时器。 举个例子:
console.time('myTime'); //Starts the timer with label - myTime
console.timeEnd('myTime'); //Ends the timer with Label - myTime
//Output: myTime:123.00 ms上面两行代码给我们展示了计时器开始和结束的间隔时间。
我们可以改进它来计算代码块的执行时间。
举个例子,如果我想知道一个循环的执行时间。我可以这样做:
console.time('myTime'); //Starts the timer with label - myTime
for(var i=0; i < 100000; i++){
2+4+5;
}
console.timeEnd('mytime'); //Ends the timer with Label - myTime
//Output - myTime:12345.00 ms6. 将变量里的值排列成表格
比如我们有一个下面这样的对象数组:
var myArray=[{a:1,b:2,c:3},{a:1,b:2,c:3,d:4},{k:11,f:22},{a:1,b:2,c:3}]当我们在控制台输入变量名时,它给我们返回的格式是对象数组。这很有用。你可以展开对象查看属性值。
但当属性增加时,这变得难于理解。因此,要想清楚地表现变量,我们可以把它展示成表格。
console.table(variableName) 把变量和它的所有属性展现城表格结构。如下所示:
7. 检查DOM中的元素
你可以直接在控制台中检查元素:
inspect($(‘selector’)) 会检查与选择器匹配的元素,并切换 Chrome 开发者工具到元素标签页。举个例子,inspect($(‘#firstName’)) 检查 ID 为「firstName」的元素,inspect($(‘a’)[3]) 检查 DOM 中第 4 个锚点元素。
$0、$1、$2 等等能帮助你取到最近检查的元素。比如,$0 给你返回上次检查的 DOM 元素,$1 返回上上次检查的 DOM 元素。
8. 列举元素的属性
你可以在控制台中做以下事情来列举一个元素的所有属性。
dir($(‘selector’)) 返回一个对象和与其 DOM 元素关联的所有属性。你可以展开它查看细节。
9. 检索最近一个结果的值
你可以把控制台当做计算器。一旦你这么做,你可能需要在计算中使用上一次的计算结果。下面是如何从内存中取到上一次计算的结果。
$_就像下面这样:
2+3+4
9 //- The Answer of the SUM is 9
$_
9 // Gives the last Result
$_ * $_
81 // As the last Result was 9
Math.sqrt($_)
9 // As the last Result was 81
$_
9 // As the Last Result is 910. 清空控制台和内存
如果你想清空控制台和内存,只需要输入:
clear()然后敲回车键。就是酱紫。
这是使用 Chrome JavaScript 控制台的几个例子。希望这些小贴士能让你的生活更美好。